OS(Raspbian)をラズパイにインストールする
本ページの目的
ここでは、OS(Raspbian)をラズパイにインストールする手順を説明します。手順を以下に示します。
- SDカードのフォーマット
- SDカードにRaspbianのインストール
SDカードのフォーマット
SDカードをフォーマットするときは、フォーマッターが必要です。

フォーマッターをインストールする
SDカードのフォーマッターをパソコンにインストールします。
- SDアソシエーションの公式サイトからからSDフォーマッターをダウンロードします。
- 解凍して、EXEファイルをダブルクリックして、インストールします。
SDカードをフォーマットする
インストールしたフォーマッターでSDカードをフォーマットします。
- マイクロSDカードをSD変換アダプタでSDカードスロットに入れます。
- SDフォーマッターを起動して、「フォーマット」ボタンをクリックします。
- フォーマット完了の画面が表示されたら、SDカードのフォーマットの完了です。

SDカードにRaspbianのインストール
ここでは、「Raspberry Pi Imager」を使った手順を説明します。 「Raspberry Pi Imager」とは、RaspbianなどのラズパイのOSのイメージをマイクロSDカードにとても簡単にインストールできるユーティリティソフトです。
Raspberry Pi ImagerをPCにインストールする
「Raspberry Pi Imager」をパソコンにインストールします。
- 「Raspberry Pi Imager」公式ページをひらきます。
- Windows版を選択して、「Raspberry Pi Imager」をインストールします。
マイクロSDカードにイメージをインストールする
「Raspberry Pi Imager」の画面に従って、マイクロSDカードにイメージをインストールします。 「Raspberry Pi Imager」のメイン画面は、「CHOOSE OS」ボタン、「CHOOSE SD CARD」ボタン、「WRITE」ボタンがあります。

3つのボタンを以下に説明します。
- 「CHOOSE OS」ボタン:インストール元のイメージを選択
- 「CHOOSE SD CARD」ボタン:インストール先のSDカードを選択
- 「WRITE」ボタン:イメージのインストールを実行
以下にインストールの手順を説明します。
- メイン画面をひらきます。
- 「CHOOSE OS」ボタンをクリックして、「Operating System」画面を表示します。
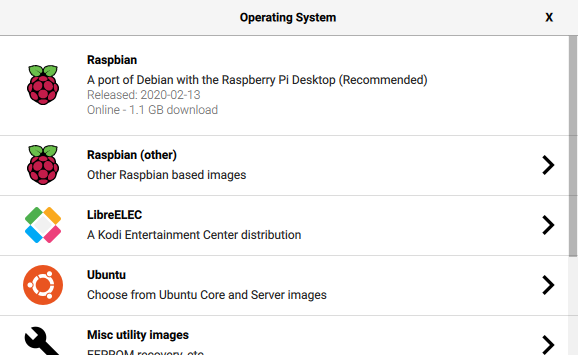
- メニューの一番上をクリックします。
- 「CHOOSE SD CARD」ボタンをクリックして、インストール先のSDカードを選択します。
- 「WRITE」ボタンをクリックして、「Write Successful」画面が表示されたら、インストール成功です。
