Processing3(WinPC)とMicro:bitの文字データ送受信
概要
WinPCとMico:bitが、シリアル通信(UART)を介して制御します。WinPCは、processing3で開発したアプリケーションからMicro:bitを制御します。
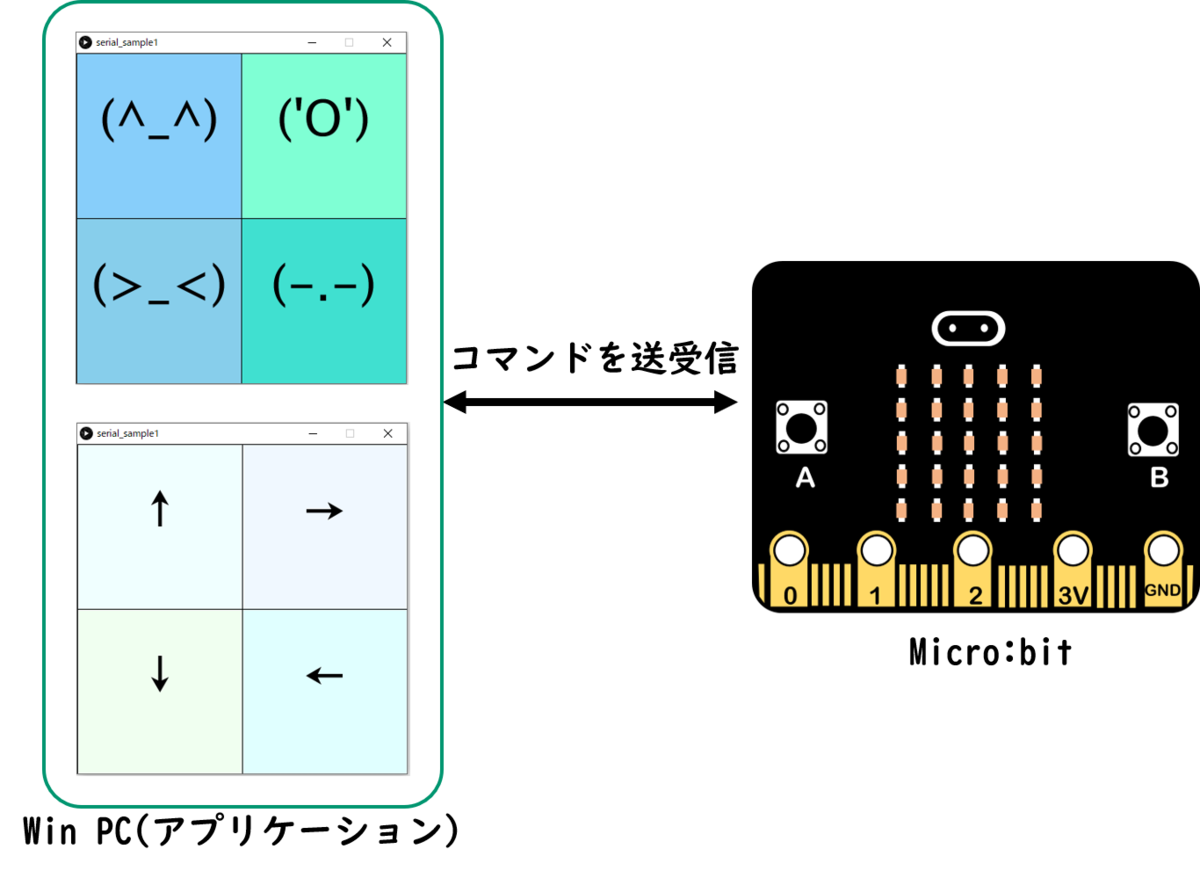
外部仕様
- Micro:bitのAボタンを押すと、B画面が表示されます。
- Bボタンを押すと、A画面が表示されます。
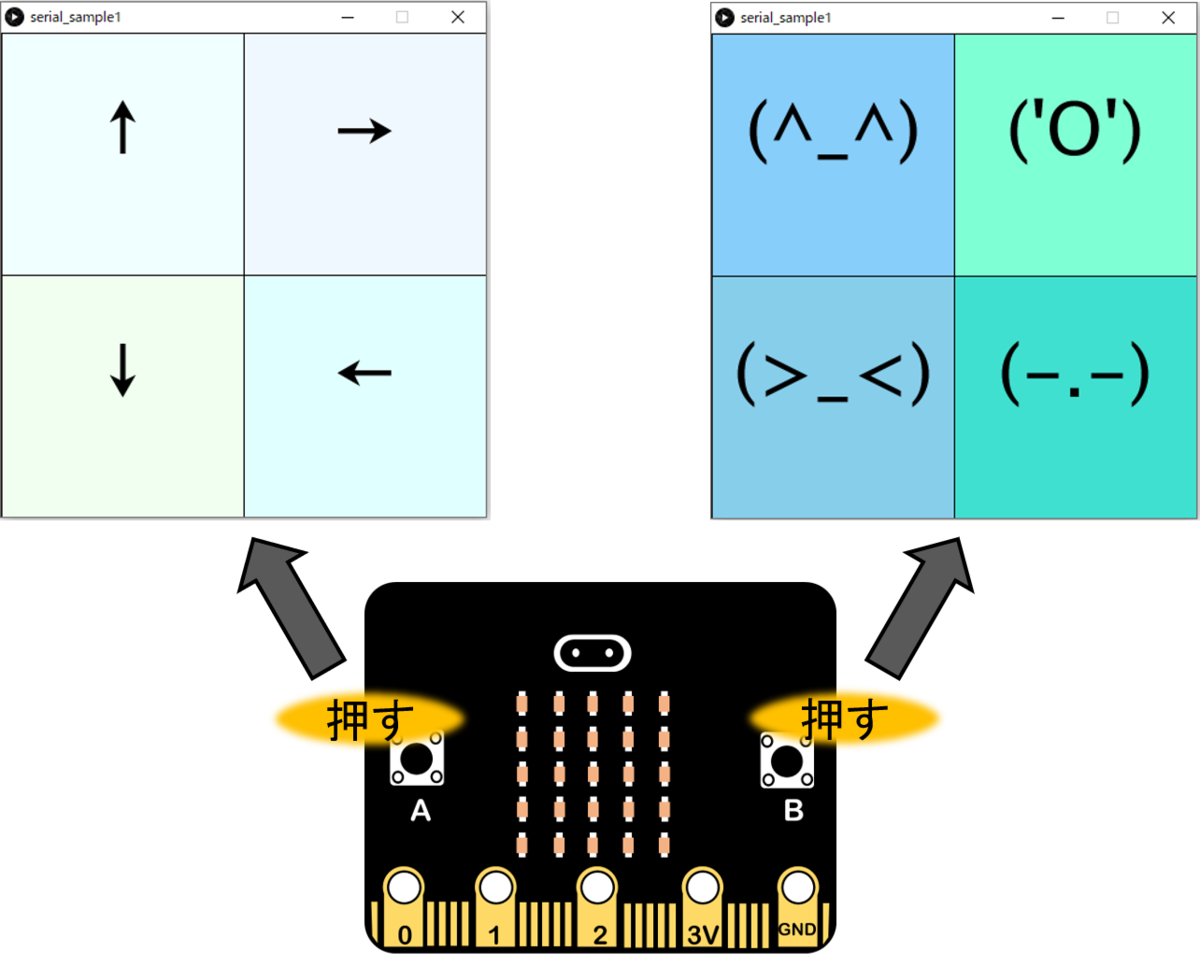
A/B ボタン - A/B画面の各画像をマウスでクリックすると、Micro:bitのLEDディスプレイにクリックした画像と同じものが表示されます。

A Display 
B Display
基本的な接続
UART-USB変換を使用して、以下のようにMicro:bitとWin PCとを接続します。

※購入するときは、乾電池ボックス、USBケーブルが付いているか確認することをおすすめします。
ProcessingとMicropython
ソフトウェアは、以下の順に説明します。
- Processing
- MicropythonとMicro:bit
Processing
以下の順に説明します。
- フロー
- コード
フロー
2つの四角形を画面に表示し、右の四角形は、Micro:bitから受信したとき、色が変わります。左の四角形は、マウスを画面にクリックしたとき、色が変わりMicro:bitにコマンドを送信します。 フローを以下に示します。
- UARTポートを設定
- 1秒ごとに表示されるフレーム数を30に設定(シリアル通信の送受信は約33.3msに実施)
- フレーム(Processingのアプリ画面)を更新する毎に、シリアル通信の受信とマウスのクリックを確認
- Micro:bitからシリアル通信の受信があった場合、コマンドに応じてA画面またはB画面を表示
- マウスのクリックがあった場合、クリックされた画面をコマンドでMicro:bitに送信
コード
コードを以下に示します。
import processing.serial.*; Serial serial; int r; // 画面の表示状態 0:A display 1: B display void setup(){ size(400,400); //画面サイズ frameRate(30); //1秒ごとに30回表示 textSize(60); // テキストサイズの指定 textAlign(CENTER); // 文字配置 serial = new Serial(this, "COM8", 9600); // シリアル通信の設定 r = 0; // 画面の表示状態の初期化 } void draw(){ background(100); // 背景色の設定 int idata; // シリアル通信の受信データ数 // シリアル通信制御部 idata = serial.available(); // println("rec:",idata); if (idata >= 1) { r = serial.read(); // println("recdata:",r); } // 画面制御部 if (r == 0){ a_display(); }else{ b_display(); } } void mousePressed() { // マウスクリックした場合、マウスカーソルを検出 int mouseposdata; if( 0 <= mouseX && mouseX < 200 && 0 <= mouseY && mouseY < 200){ // 左上 mouseposdata = 1; }else if( 0 <= mouseX && mouseX < 200 && 200 <= mouseY && mouseY < 400){ // 左下 mouseposdata = 2; }else if( 200 <= mouseX && mouseX < 400 && 0 <= mouseY && mouseY < 200){ // 右上 mouseposdata = 3; }else if( 200 <= mouseX && mouseX < 400 && 200 <= mouseY && mouseY < 400){ // 右下 mouseposdata = 4; }else{ mouseposdata = 0; } ctrl_write_serial(mouseposdata); // シリアル送信部へ } void ctrl_write_serial(int posdata){ int i_senddata; i_senddata = r * 5 + posdata; // 送信データ生成 serial.write(str(i_senddata)); println("senddata:",i_senddata); } // A displayの表示 void a_display(){ fill(135,206,250); // lightskyblue rect(0,0,200,200); // 左上 fill(0); text("(^_^)", 100, 100); //HAPPY fill(135,206,235); // skyblue rect(0,200,200,200); // 左下 fill(0); text("(>_<)", 100, 300); //SAD fill(127,255,212); // aquamarine rect(200,0,200,200); // 右上 fill(0); text("('O')", 300, 100); //SURPRISED fill(64,224,208); // turqoise rect(200,200,200,200); // 右下 fill(0); text("(-.-)", 300, 300); //SURPRISED } // B displayの表示 void b_display(){ fill(240,255,255); // azure rect(0,0,200,200); // 左上 fill(0); text("↑", 100, 100); // ARROW_N fill(240,255,240); // honeydew rect(0,200,200,200); // 左下 fill(0); text("↓", 100, 300); // ARROW_S fill(240,248,255); // aliceblue rect(200,0,200,200); // 右上 fill(0); text("→", 300, 100); // ARROW_E fill(224,255,255); // lightcyan rect(200,200,200,200); // 右下 fill(0); text("←", 300, 300); // ARROW_W }
MicropythonとMicro:bit
以下の順に説明します。
- フロー
- コード
- 動作結果
フロー
フローを以下に示します。
- UARTポートを設定
- 100 ms毎に、受信状態とAボタン、Bボタンの状態を確認
- データを受信したときは、LEDスクリーンに画像を表示
- AボタンまたはBボタンが押されたときは、データを送信
- 2に戻る(ループ)
コード
コードを以下に示します。
from microbit import * # シリアル通信の設定 uart.init(baudrate=9600, bits=8, parity=None, stop=1, tx=pin0, rx=pin1) while True: if uart.any(): # シリアル通信を受信 s = uart.read() s_str = str(s.strip(), 'UTF-8') # 文字列データに変換 if s_str == "1": # A ディスプレイの左上をマウスクリック display.show(Image.HAPPY) elif s_str == "2": # A ディスプレイの左下をマウスクリック display.show(Image.SAD) elif s_str == "3": # A ディスプレイの右上をマウスクリック display.show(Image.SURPRISED) elif s_str == "4": # A ディスプレイの右下をマウスクリック display.show(Image.ASLEEP) elif s_str == "6": # B ディスプレイの左上をマウスクリック display.show(Image.ARROW_N) elif s_str == "7": # B ディスプレイの左下をマウスクリック display.show(Image.ARROW_S) elif s_str == "8": # B ディスプレイの右上をマウスクリック display.show(Image.ARROW_E) elif s_str == "9": # B ディスプレイの右下をマウスクリック display.show(Image.ARROW_W) else: display.show(Image.NO) if button_a.is_pressed(): # Aボタンが押されたことをPCに知らせる uart.write(b'\x01') elif button_b.is_pressed(): # Bボタンが押されたことをPCに知らせる uart.write(b'\x00') else: pass sleep(100) # Aボタン、Bボタン、シリアル通信の状況は、100 ms毎に確認
動作結果
- Micro:bitのAボタンを押すと、B画面を表示できました。
- Bボタンを押すと、A画面を表示できました。
- A/B画面の各画像をマウスでクリックすると、Micro:bitのLEDディスプレイにクリックした画像と同じものを表示できました。
※購入するときは、乾電池ボックス、USBケーブルが付いているか確認することをおすすめします。